GHEAZINE
– Seiring dengan semakin cepatnya peningkatan dan perkembangan teknologi
terkait aplikasi dalam pengeditan dan desain gambar (umumnya seperti corel
draw, adobe photoshop, dll), masyarakat dari setiap generasi di dunia
berlomba-lomba untuk belajar bagaimana aplikasi tersebut dapat diaplikasikan.
Aplikasi atau software edit gambar yang
ditawarkan untuk PC, laptop, notebook, maupun netbook biasanya memiliki tingkat
kesulitan yang lebih tinggi daripada aplikasi yang ditawarkan untuk HP Android
dan sejenisnya. Semakin tinggi tingkat kesulitan mengedit gambar, maka semakin
tinggi pula tingkat kerumitan gambar yang akan dibuat. Namun bukan berarti edit
gambar yang mudah tidak bisa dilakukan dalam aplikasi/software ini.
Aplikasi/software edit gambar untuk PC dan sejenisnya ini, biasanya cukup rumit
untuk pemula atau masyarakat awam dalam pengaplikasiannya, dikarenakan banyak
tahap-tahap atau perintah yang harus dilalui. Oleh karena itu, Ghea akan
mencoba memberikan tips & trik untuk mempermudah mengedit atau bahkan mencoba
mendesain gambar/logo di Microsoft Office Powerpoint.
Kenapa Microsoft Office? PC dan
sejenisnya bahkan Android sekalipun memiliki dasar Microsoft Office untuk
mempermudah pekerjaan (seperti kemudahan membuat dan membaca artikel, slide
presentasi, dll). Nah dari sini, kita bisa manfaatkan dasar aplikasi di PC, Laptop, Notebook, ataupun Netbook yang
dimiliki tanpa harus didownload .
Kenapa Microsoft Office Powerpoint? Hal
ini dikarenakan basic dari
Ms.Powerpoint adalah edit slide agar terlihat lebih menarik dalam sebuah
presentasi. Sebenarnya saat format gambar di Ms. Word dan Ms. Powerpoint tidak
ada perbedaan spesifik, namun Ms. Powerpoint lebih leluasa dan lebih mudah
dalam pengeditan atau desain gambar.
Lalu bagaimana mendesain dan mengedit
gambar dengan cara yang sederhana dan mudah melalui Microsoft Office PowerPoint?
Untuk kesempatan ini, Microsoft Office yang digunakan adalah Ms. 2007 (maaf yah
soalnya netbook Ghea masih Microsoft Office 2007 hehehe…)
#1
: Cara Menghilangkan Background Berwarna dari Gambar/Logo
Guys…. mungkin ini menjadi permasalahan
kalian ketika perlu menghilangkan background gambar/logo seperti gambar dibawah
ini. Nah tips ini digunakan untuk warna background polos yah atau solid fill
(misal hitam polos, putih polos, atau biru polos, dll), karena kurang efektif atau
bagus ketika backgroundnya terlalu banyak warna (misal gradient atau full
picture).
Langkah-Langkah:
I. Buka Ms.Powerpoint 2007, buat slide
menjadi blank – layout (untuk mempermudah pengeditan), dan masukkan gambar/logo
ke slide
II. Klik
Gambar kemudian klik Format di Menu Bar/Tab Menu
III. Klik ‘Recolor’ di bagian kiri Tool Bar/Ribbon dan
Klik ‘Set Transparent Color’
IV. Arahkan
ke background gambar tersebut (background hitam) dan klik
….Selesai…. Mudah kan yah hehe
Untuk sekedar saran kalau ingin editan
yang lebih bagus atau sempuna, silahkan edit di adobe photoshop, atau aplikasi
lainnya….
#2 : Tips&Trik - Menyimpan Gambar yang Telah
Diedit dalam Format JPEG, PNG, TIFF, dll
Tips ini termasuk sangat sederhana dan hampir
semua masyarakat tahu. Tapi Ghea coba untuk menjelaskan bagi orang awam yang
masih nggak tahu caranya menyimpan gambar yang telah diedit atau didesain melalui
Ms. Powerpoint ini.
Simpan
Gambar langsung
I.
Setelah kalian mengedit/mendesain gambar,
klik layar sekali kemudian seret hingga keseluruhan gambar (lihat gambar
dibawah ini)
II. Klik
kanan, kemudian klik ‘Group’ – klik ‘Group’
III. Klik
Kanan, kemudian klik ‘Save As Picture’
IV. Terakhir
isi ‘File Name’ dan sesuaikan format gambar yang diinginkan di kolom ‘Save as
Type’ dan klik ‘Save’
Simpan
Slide sebagai Gambar
I. Pastikan kalian telah mengedit/mendesain
gambar (biasanya cara ini dilakukan ketika gambar yang dibuat seukuran slide)
II. Klik
Office Button, kemudian Klik ‘Save As’
III. Isi
‘File Name’ dan sesuaikan format yang akan di-save (lihat gambar)
IV. Terakhir
klik ‘Save’ dan akan muncul kotak dialog
V. Pilih
‘Current Slide Only’ jika slide yang ingin disimpan dalam bentuk gambar hanya
satu. Jika lebih dari satu, disarankan untuk pilih ‘Every Slide’.
Wah…… mudah kan
yah guys. Sebenarnya nggak cuman dalam format JPEG, PNG, dan sejenisnya tapi juga dapat disimpan dalam format PDF juga loh. Kamu tinggal sesuaikan di 'Save As Type'. Semoga bermanfaat!!!
…. Bersambung ….

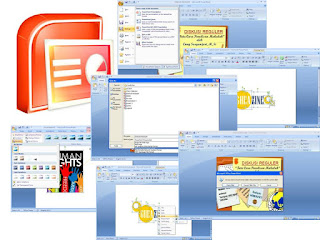





Tips dan Trik bikin logo dong mimin ghea thx
BalasHapus